Программа для открытия файлов виндовс 7. Как задать программу по умолчанию для открытия файлов определённого типа в Windows
Поскольку для воспроизведения популярных типов видео-, аудио-, текстовых и некоторых прочих файлов в системе Windows предусмотрен штатный функционал, именно штатные программы системы изначально установлены по умолчанию для открытия поддерживаемых ими типов файлов при двойном клике по этим файлам. Но по мере установки в систему сторонних программ такой расклад будет меняться. В процессе своей инсталляции сторонний софт часто перехватывает роль программ по умолчанию для поддерживаемых типов файлов. И такой софт, соответственно, самовольно вносит настройки в ассоциации файлов – привязку конкретных программ к конкретным типам файлов для их открытия по двойному клику. Правда, есть и такие программы, которые в процессе своей установки предлагают пользователю вручную настроить ассоциацию файлов – например, выбрать не все типы файлов, а лишь некоторые. А то и вовсе отказаться от привязки файлов к устанавливаемой программе.
Открытие фильма в окне нового медиаплеера или ссылки в окне нового браузера, самовольно и незаметно установившихся в довесок к другой, как правило, бесплатной программе – не самая большая проблема. Точнее, не проблема и вовсе, ведь это естественное следствие перехвата последней установленной программой своих типов файлов. Куда сложнее будут обстоять дела, когда после неудачных экспериментов с настройками Windows или как результат проникновения вредоносного ПО произойдет сбой ассоциаций системных файлов. Сбой ассоциаций исполнительных.exe-файлов программ и.lnk-файлов ярлыков сделает их запуск невозможным. Так, вместо запуска нужной программы можем получить запуск какой-то другой программы. А может быть и так: Windows будет думать, что для запуска одной программы нужна другая программа. Естественно, система такую не найдет, и ей ничего не останется более, как предложить поиск соответствия в Интернете или в магазине Windows. Не менее проблематично будет столкнуться со сбоем ассоциаций системных файлов.msi, .bat, .cpl, что сделает невозможными деинсталляцию установленных в системе программ, открытие папок или разделов панели управления и работу прочих функций Windows.
Такие проблемы решаются сменой программ по умолчанию и восстановлением дефолтных ассоциаций файлов. Все это в подробностях рассмотрим ниже.
1. Настройка программ по умолчанию в проводнике
Вернуть назад любимый браузер, текстовый или графический редактор, медиаплеер, прочую программу, чтобы именно они ассоциировались с поддерживаемыми файлами, можно в проводнике Windows. На файле нужного типа делаем клик правой клавишей мыши и выбираем «Открыть с помощью».

В Windows 7 в появившемся окне жмем кнопку обзора.

И указываем исполнительный файл, отыскав его на диске С среди инсталлированных программ или в месте хранения в случае с портативными программами.

Проверяем, чтобы была выставлена галочка использования данной программы для всех файлов этого типа. Жмем «Ок».

В Windows 8.1 и 10 при выборе команды «Открыть с помощью» увидим ту же суть, но в ином оформлении. Если в предложенном списке программ не будет нужной, раскрываем список, нажав «Еще приложения» (или «Дополнительно»).

Жмем опцию поиска другого приложения.
 И в окне проводника указываем путь к исполнительному файлу. Чтобы выбранная программа постоянно открывала этот тип файлов, выставляем галочку «Всегда использовать это приложение …».
И в окне проводника указываем путь к исполнительному файлу. Чтобы выбранная программа постоянно открывала этот тип файлов, выставляем галочку «Всегда использовать это приложение …».
Назначить для того или иного типа файлов программу по умолчанию можно также в свойствах отдельно выбранного файла. Вызываем на файле контекстное меню и кликаем «Свойства».

В графе «Приложение» жмем «Изменить».

И указываем нужную программу – современное приложение, инсталлированную в систему программу или портативную программу.
Контекстное меню на файлах – единственный способ установки портативного софта в качестве программ по умолчанию. А вот для установленных в систему программ есть еще инструментарий в составе панели управления Windows.
2. Настройка программ по умолчанию в панели управления
Отправимся в системную панель управления. Быстрый доступ к ней есть в меню «Пуск» Windows 7

и после нажатия +X в Windows 8.1 и 10.

Во всех версиях Windows дальнейший путь и функции будут одинаковыми. В окне панели управления выбираем раздел «Программы».

А затем в подразделе «Программы по умолчанию» кликаем «Задание программ по умолчанию».

Увидим перечень установленных в систему программ и современных/универсальных приложений в случае с Windows 8.1 и 10. Выбрав слева какую-то программу в правой части окна можно установить ее в качестве программы по умолчанию. И эта программа впредь будет открывать все поддерживаемые файлы при двойном клике по ним.

Для программ и приложений списка можно назначить не все типы файлов, а лишь некоторые.

В открывшемся перечне типов файлов снимаем галочки с тех, которые не хотим, чтобы программа воспроизводила по умолчанию и жмем «Сохранить».

По такому же принципу можно настраивать программы открытия по умолчанию для каждого отдельного типа файлов. Вернувшись в окно подраздела панели управления «Программы по умолчанию», кликаем другой пункт – «Назначение программы для открытия файлов этого типа».

Теперь в перечне увидим не программы, а, наоборот, типы файлов в алфавитном порядке. Выбрав нужный из форматов и нажав кнопку «Изменить программу», таким образом, собственно, и назначим для этого типа файлов программу, что будет открывать их по умолчанию.

В Windows 8.1 и 10 после перечня типов файлов будут размещаться протоколы запуска приложений, Chrome-приложений, отдельных почтовых функций или функций Skype и т.п. Сопоставление этих протоколов с их приложениями – это то, с чем не стоит экспериментировать ради праздного интереса. Ведь, как правило, заточены эти протоколы под конкретные функции системы и программ.

3. Современные настройки программ по умолчанию для Windows 8.1 и 10
Настроить десктопные программы и современные приложения по умолчанию для каждого отдельного типа файлов в Windows 8.1 можно как в панели управления, так и в штатном приложении «Параметры». Суть у этих способов одна и та же, но интерфейс разный. Жмем клавиши +Q и вписываем в поле поиска запрос «по умолчанию». В результатах поиска выбираем «Параметры приложения по умолчанию».

В современном интерфейсе настроек программ по умолчанию типы файлов и протоколы будут представлены отдельно.

Чтобы настроить программу по умолчанию для отдельного типа файлов, кликаем кнопку с плюсом или иконку уже существующей программы и указываем нужное -приложение или исполняемый файл нужной программы.

Такой же формат настроек программ по умолчанию присутствует и в Windows 10. Но называется он, как и раздел панели управления, «Программы по умолчанию».

В довесок к возможности настройки программ по умолчанию Windows 10 предусматривает еще и возможность сброса ассоциаций файлов к дефолтным, какими они были сразу при установке системы.

4. Восстановление дефолтных ассоциаций файлов
Рассмотренные выше способы помогут в случае со сбоем ассоциаций документов, медиа- и прочих пользовательских файлов. Однако если дело имеем со сбоем системных файлов, в частности, упомянутых выше типов.exe и.lnk, здесь нужно уже более серьезное вмешательство с редактированием системного реестра. Но вручную его редактировать мы не будем, а пойдем по более простому пути и прибегнем к импорту готовых.reg-файлов – служебных файлов, предназначенных для внесения изменений в реестр Windows. Предусмотренные специально для восстановления ассоциаций файлов к дефолтным настройкам.reg-файлы скачаем в Интернете.
4.1. Для Windows 7
Для Windows 7 такие.reg-файлы выложены на сайте Sevenforums.Com . Нажав кнопку «Download», можно скачать за один раз все доступные.reg-файлы одной папкой.

А можем загрузить только отдельные.

Загруженный.reg-файл запускаем двойным кликом.

Подтверждаем запуск.

Подтверждаем продолжение процесса.


4.2. Для Windows 8.1
По такому же принципу восстанавливаем дефолтные ассоциации файлов в системе Windows 8.1. Скачиваем с сайта Eightforums.Com либо отдельные.reg-файлы, например, для восстановления форматов.exe- или.lnk, либо все.reg-файлы одной папкой.

Запускаем нужный.reg-файл, подтверждаем действие.


4.3. Для Windows 10
Файлы.reg, восстанавливающие дефолтные ассоциации файлов в системе Windows 10, можно скачать с сайта Tenforums.Com .

Как и в предыдущих случаях, запускаем нужный.reg-файл, подтверждаем действие.


5. Программа File Association Fixer для восстановления дефолтных ассоциаций файлов
Для восстановления дефолтных ассоциаций файлов в качестве альтернативы предыдущему способу можно использовать бесплатную программу File Association Fixer . Эта программа работает с Windows 7, 8.1 и 10 и поможет вернуть к предустановленным значениям ассоциации системных файлов, в частности, .exe и.lnk. Запускаем программу, переходим во вкладку «Fix Files», ставим галочки на нужных типах файлов и жмем внизу «Fix Selected».

File Association Fixer предусматривает способ собственного запуска даже на тот случай, если произойдет сбой в ассоциации файлов «.exe». Чтобы в таком случае запустить программу, необходимо вручную сменить расширение исполняемого файла программы с.exe на.com.
Отличного Вам дня!
П
рограмм, работающих с тем или иным форматом файлов, если он универсален, на рынке софта может быть много. Так, для воспроизведения видео- и аудиофайлов существует огромное количество программных проигрывателей, для работы с файлами изображений есть много менеджеров фото и графических редакторов, а для работы с текстовыми файлами можно отыскать немало текстовых редакторов.
Если на компьютере имеется несколько программ, которые могут работать с одним и тем же форматом файлов, лишь одна из этих программ будет открывать такой формат по умолчанию – двойным щелчком по конкретному файлу в проводнике Windows или в файловом менеджере. Как правило, роль программ по умолчанию для определённых форматов файлов бесцеремонно перехватывает софт, который устанавливается в систему позднее. Многие разработчики при установке программ предоставляют пользователям выбор, предлагая вручную настроить процесс ассоциации таких программ с поддерживаемыми форматами файлов.
Но, увы, разрешение на ассоциацию с определёнными форматами файлов во время установки спрашивает не каждая программа. И часто, инсталлируя в систему, например, проигрыватель для парочки завалявшихся видеофайлов формата «.flv» , получим тотальный перехват этим проигрывателем открытия по умолчанию всех мультимедийных файлов.
Как в своём компьютере самому решать, какая программа будет открывать те или иные файлы? Как в системе Windows самостоятельно назначить программу, по умолчанию открывающую определённые форматы файлов?
Назначение программы по умолчанию в свойствах файлов
Назначить программу по умолчанию для одного какого-то формата можно в свойствах любого из файлов этого формата. На файле – видео, аудио, картинке или документе – делаем клик правой клавишей мыши и в появившемся меню выбираем «Свойства» .

В графе «Приложение» увидим действующую программу по умолчанию для этого формата файлов. Чтобы изменить её, жмём, соответственно, кнопку «Изменить» и выбираем нужную программу.

Последнюю можем выбрать в предлагаемом перечне программ, которые предположительно, как «полагает» система, могут работать с выбранным форматом файлов.

А можем выбрать «Дополнительно» и нажать опцию поиска другой программы на компьютере. Появится проводник Windows с открытой папкой «Program Files» , где и нужно выбрать файл запуска «.exe» конкретной программы.

Такой способ, как видим, решает вопрос с назначением программы по умолчанию только для определённого формата файлов. Он удобен в отдельных разовых случаях, когда для конкретного формата нужна другая, отличная от предустановленной программа. Но компьютерные программы редко когда работают лишь с одним форматом файлов. Например, медиаплееры, графические просмотрщики и редакторы, просмотрщики и редакторы документов могут работать с множеством различных форматов. И назначить понравившийся плеер, фоторедактор или редактор текста программой по умолчанию для всех этих форматов файлов проще в настройках панели управления Windows.
Назначение программы по умолчанию в настройках панели управления
Чтобы назначать ту или иную программу открывающей по умолчанию поддерживаемый нею набор форматов файлов, нам нужен раздел панели управления Windows . В Windows 7 в этот раздел можно попасть, пройдя по прямой ссылке прямо из меню «Пуск» .

В Windows 8 и 8.1 можем воспользоваться системным поиском и ввести ключевой запрос искомых настроек – «по умолчанию» .

Нам нужен раздел «Задание программ по умолчанию» .

В нашем случае программой по умолчанию для открытия видео всех возможных форматов будем назначать популярнейший медиаплеер VLC. Выбираем его в перечне программ слева. Справа можем посмотреть, какие форматы видео плеер VLC может открывать по умолчанию.

Если открытие какого-то типа файлов принципиально нужно с помощью другой программы, например, для аудиофайлов в системе имеется специальный аудиоплеер, с форматов музыки можем убрать галочки и сохранить изменения.

Возвращаемся снова в предыдущее окно настроек и выбираем VLC проигрывателем видео по умолчанию.

Всё – теперь выбранную программу не нужно будет отдельно запускать и открывать в ней файлы.

Она будет сама запускаться при выборе файлов поддерживаемых форматов в окне проводника Windows или файлового менеджера.
При работе на компьютере в Windows может возникнуть ситуация, когда какой-либо файл нужно открыть одной программой, а он автоматически всегда открывается не той, которая нужна. Но если программу для открытия файлов можно сразу же выбрать, то в случае открытия ссылок всё сложнее. К примеру, кликаете по ссылке, которая пришла вам в Skype, а ссылка открывается не том браузере, где вы бы хотели её открыть, а в каком-то другом. Так происходит из-за того, что изначально для открытия ссылок в Windows настроен другой браузер, он установлен как программа по умолчанию для этого действия. Тоже самое касается любых программ, потому что для каждой программы можно назначить тип файлов, которые она будет всегда открывать. В данной статье на примере Winodows 7 и 10 я покажу, как настроить программы по умолчанию для открытия файлов определённого типа, а также ссылок.
Примеры для Windows 8 в этой статье рассматриваться не будут, потому что там делается всё точно также как в Windows 7 или в Windows 10.
Быстрый выбор программы для открытия нужного файла в любой Windows
Самый простой способ выбрать программу для открытия файла - это проводник Windows. Работает одинаково во всех версиях Windows.
При таком способе вам придётся выбирать программу для открытия файла каждого типа. К примеру, вам придётся отдельно выбрать программу для открытия картинок в формате.JPG, затем отдельно туже программу для картинок формата.PNG и всех остальных форматов, которыми пользуетесь.
Вам нужно нажать правую кнопку мыши (далее «ПКМ») на файле, для которого вы хотите выбрать стандартную программу, которая будет его открывать всегда. Во всплывающем меню выберите «Открыть с помощью» и справа появится список основных программ (1), через которые можно открыть данный файл. Если нужная программа для открытия вашего файла в списке есть, то нажав на неё, файл откроется в ней.
Такое действие откроет файл в выбранной вами программе лишь единожды. В следующий раз программу придётся выбирать заново.
Чтобы сохранить нужную программу для открытия выбранного типа файла на постоянной основе или же, если если нужной программы в списке №1 нет, а вы знаете, что она на компьютере точно установлена, то нажмите «Выбрать другое приложение» (2).
В открывшемся окне в списке (1) будет указаны все программы, которые могут открыть данный файл. Выберите нужную из списка. Если вы хотите сохранить выбранную программу для всех файлов такого же типа (чтобы все аналогичные файлы всегда открывались сразу же в этой программе), то поставьте галочку «Всегда использовать это приложение …» (2).
Таким образом вы можете назначить программу по умолчанию для любого типа файла.
Данный способ не удобен только тем, что для каждого типа файла приходится вот так вручную назначать программу, даже если разные типы файлов может открывать одна и та же программа.
Назначение программ по умолчанию сразу для всех типов файлов и протоколов через параметры Windows
Параметры Windows позволяют назначить программы по умолчанию сразу для всех типов файлов, которые программа способна открывать. Также только через параметры Windows можно настроить программы, которые будут использоваться для работы с определёнными протоколами, например, чтобы все ссылки открывались только в определённом браузере.
Ниже будет показана подробная инструкция на примере Windows 10. Настройки для Windows 7 очень похожи и будут рассмотрены кратко имеются лишь небольшие отличия, в основном по интерфейсу). Настройки для Windows 8 полностью идентичны настройкам Windows 7.
Откройте поиск Windows и наберите запрос «Программы по умолчанию» после чего выберите найденный параметр «Программы по умолчанию» из результатов поиска и откройте его.
Информация о том, как пользоваться поиском Windows находится вот
В списке будут отображено, какая из программ что именно открывает, например, какая программа используется в качестве видео проигрывателя, какая является веб-браузером и пр.
Здесь вы можете переназначить программы для выполнения определённых действий и для открытия определённых файлов. Для этого нужно кликнуть по уже назначенной для какого-либо действия программе и выбрать из списка другую (если программа никакая не назначена, то нажмите кнопку «+»). К примеру, вы хотите выбрать другой браузер по умолчанию, для того чтобы все ссылки из других программ открывались только через него. Для этого под заголовком «Веб-браузер» кликаем по уже назначенному браузеру (если не назначен, нажмите «+») и из списка (2) выбираем тот браузер, который нам нужен, через который вы хотите открывать все ссылки.
Настройка программ для открытия файлов определённого типа
Также вы можете задать программы по умолчанию для открытия файлов определённого типа.
Аналогичная процедура описывалась выше с тем лишь отличием, что в параметрах вы сразу же в одном месте сможете назначить программы для всех типов файлов, а не по одиночке через проводник.
Для перехода к параметрам для выбора программам, открывающих определённые типы файла, нажмите на ссылку «Выбор стандартных приложений для типов файлов».
На открывшейся странице в колонке слева (1) будут отображаться все возможные типы файлов в Windows, а справа (2) напротив каждого типа файла будет отображена программа, открывающая эти файлы. Если программа для какого-то типа файла не назначена, то вы можете назначить её, кликнув по кнопке «+» (3).
Настройка программ для открытия сразу всех типов файлов и протоколов, которые она способна открывать
Можно настроить нужные программы так, чтобы они открывали всё что можно при помощи них открыть. Однако с этим вариантом настройки нужно быть внимательным, потому что может получиться так, что, файлы некоторых типов станут открываться не в той программе, в которой вам бы хотелось.
К примеру, если для браузера Google Chrome выставить сразу все файлы и протоколы, которые он может открывать, то может получиться так, что, допустим, файлы PDF станут открываться не в привычной программе Acrobat Reader, а в Google Chrome. Такое возможно из-за того, что Google Chrome тоже может открывать файлы PDF, а вы как раз настроили этот браузер так, чтобы он открывал всё что мог.
Чтобы настроить нужные программы на открытие сразу всех файлов и протоколов, которые они только способны открывать, перейдите в подраздел «Задать значения по умолчанию по приложению».
Затем в списке слева (1) выберите программу, для которой хотите установить по умолчанию для открытия сразу всего что она способна открывать. В столбце справа нажмите «Использовать эту программу по умолчанию» (2).
На примере Windows 7
В Windows 7 «Программы по умолчанию» для настроек программ по каждому типу открываемых файлов можно также найти через поиск Windows, набрав тип запрос «Программы по умолчанию».
В Windows 7 окно «Программы по умолчанию» выглядит так:
Для выбора программ для выполнения определённых действий в системе нужно открыть «Настройка доступа программ и умолчаний».
В открывшемся окне нужно открыть категорию «Другая» вы ниже в списке назначить нужные программы для каждого действия.
Чтобы задать программы для открытия определённых типов файла, то в разделе «Программы по умолчанию» откройте пункт «Сопоставление типов файлов или протоколов конкретным программам».
В окне остаётся назначить нужные программы для открытия нужных типов файлов. Для этого выбираете тип файла из списка (1) и нажимаете «Изменить программу» (2).
Для того чтобы задать нужные программы по умолчанию для открытия всех файлов, которые она способна открывать и для всех протоколов, откройте подраздел «Задание программ по умолчанию».
В списке слева выбираете нужную программу (1), а затем справа нажимаете «Использовать эту программу по умолчанию» (2).
Заключение
Умение устанавливать программы по умолчанию для открытия тех или иных файлов позволит вам легко решить возможные проблемы в Windows, когда, к примеру, ссылки из Скайпа или каких-то других программ открываются не в том браузере. Или же какие-то видео файлы открываются не через тот проигрыватель. Инструкции выше помогут сопоставить нужные программы с нужными файлами, чтобы всё было так как вам удобно.
На этом всё! Хорошего вам дня и отличного настроения! ;)
Здравствуйте, дорогие читатели, с вами снова Тришкин Денис.
Наверное, каждый пользователь встречался с ситуацией, когда при открытии того или иного документа ему выпадало окно с предложением выбрать продукт для этого. Чтобы такого постоянно не делать можно настроить программы по умолчанию Windows 7. В будущем подобный ход поможет открывать различную музыку, видео, картинки, веб-страницы и многое другое при помощи уже выставленных приложений.
Итак, что такое приложения по умолчанию? Предположим, на компьютере у вас установлено несколько плееров для проигрывания видео. При нажатии на сам фильм два раза левой кнопкой мыши, он запустится именно в той системе, которая установлена заранее.
Для того, чтобы использовать другую технологию, нужно вызвать контекстное меню и перейти на «». При этом стоит учитывать, что форматов определенных типов данных может быть сразу несколько. Некоторые из них должны запускаться в одном ПО, а остальные – в другом. Это можно выставить в специальном инструменте, предусмотренном в седьмой версии операционной системы от Microsoft.
Как настроить? ( )
Настройка программ соответствующим образом осуществляется просто. Где находится это меню? Нужно зайти в «Пуск ». А затем найти «По умолчанию ». Если такого нет, необходимо открыть «», где и будет нужный нам пункт.

После этого появится окно, в котором будет несколько строк.

После перехода по первой появится список установленных на оборудовании продуктов. Выбираем одну из них, и появляется ее описание, а также два возможных действия:

Также в первоначальном окне можно найти «», где назначается для определенного вида информации конкретное ПО.

увеличить
Для этого выбирается нужное значение и нажимается «».В появившемся меню появятся инструменты, которые система считает самыми подходящими.
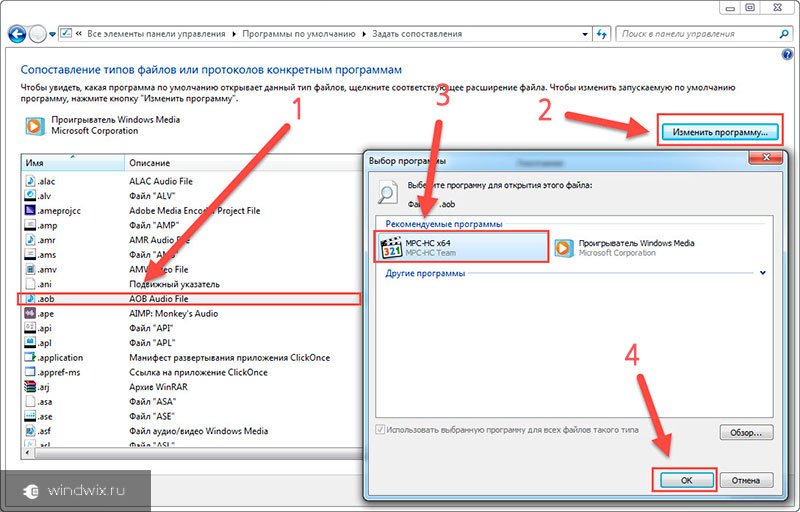
увеличить
При этом многие пользователи не знают, как добавить программу, если ее нет в списке. Просто – нажмите «Обзор », а затем выберите нужную, и она автоматически добавится ко всем предлагающимся пунктам.

увеличить
Изменение другим способом ( )
Этот способ можно назвать более простым. Он позволит установить любое приложение для автоматического запуска той или иной информации. Приведу пример на почтовой программе, так как компоненты именно ее чаще всего у меня открывались не так, как надо.
Итак, у нас есть что-то с расширением *.eml . Если нажать на нем два раза левой кнопкой манипулятора мышь, желаемого результата нам не удается достигнуть. Или же открывается файл, но вовсе не в той оболочке, где нам необходимо.
Как отключить или хотя бы поменять текущие настройки? Вызываем контекстное меню на документе и нажимаем «». После этого нам нужно «Выбрать ».
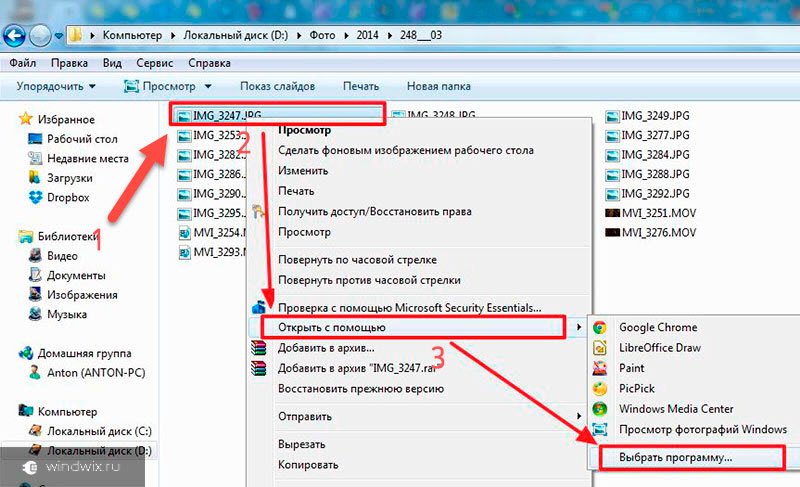
увеличить
Затем отмечаем подходящий продукт. Если он не предусмотрен, нажимаем «Другие », а после «». Подтверждаем.

Теперь выбранные данные будут открываться только в этом обеспечении.
Другие пункты системного меню ( )
Обязательно нужно упомянуть, что здесь также можно выставить настройки запуска съемных носителей. Для этого выбираем строчку «Настройка параметров… ». Тут можно установить, что именно будет происходит с документами, которые находятся на диске или флешке. Удобно, что здесь также есть вариант полного сброса программ – возвращение в первоначальное положение, как и было после первой установки ОС.
Выбор программы по умолчанию с использованием меню Открыть с помощью
Нажмите правую кнопку мыши на файле и выберите в контекстном меню пункт Открыть с помощью
Для того, чтобы один раз открыть файл в программе отличной от используемой по умолчанию, просто выберите ее из списка доступных программ.
Для изменения программы по умолчанию для выбранного типа файлов, нажмите Выбрать другое приложение
В открывшемся окне вы можете выбрать программу для открытия этого типа файлов и отметить параметр Всегда использовать это приложение для открытия.xyz файлов.
Если в списке программ нет той, которую вы хотите выбрать, нажмите Еще приложения ↓
Если и в полном списке вы не нашли нужной вам программы, нажмите Найти другое приложение на этом компьютере . Будет открыто окно проводника, в котором вы сможете указать путь к исполняемому файлу нужного вам приложения. Учтите, что таким образом вы можете выбрать только классическое приложение.


Если тип файла не сопоставлен ни одному приложению на компьютере, то аналогичным способом вы можете выбрать программу для открытия этого файла.



Выбор программ по умолчанию в параметрах Windows
Нажмите кнопку Пуск и откройте Параметры . Перейдите в раздел Система и выберите Приложения по умолчанию .
Если из-за неправильно работающей программы или просто по ошибке были установлены некорректные параметры сопоставления файлов, то здесь вы можете выполнить сброс к значениям по умолчанию, нажав кнопку Сбросить внизу окна.

Чтобы изменить приложение по умолчанию для открытия изображений нажмите на название установленного в данный момент приложения и выберите в меню предпочитаемую приложение.

Если с определенным типом файлов и протоколов не сопоставлено никакое приложение, вы можете нажать Выбор значения по умолчанию для сопоставления с предпочитаемым приложением. А если подходящее приложение не установлено на компьютере, то вам будет предложено перейти в Магазин для поиска и загрузки подходящего приложения.

Для сопоставления приложения с определенными расширениями файлов нажмите ссылку Выбор стандартных приложений для типов файлов внизу окна.

Будет открыто окно, содержащее список всех зарегистрированных в системе расширений файлов. Здесь вы можете сопоставить определенное расширение файла одному из приложений из списка.

Для сопоставления протоколов определенному приложению воспользуйтесь ссылкой Выбор стандартных приложений для протоколов внизу окна параметров приложений по умолчанию.

В открывшемся окне вы можете изменить приложение по умолчанию для определенного протокола.

Классическая панель управления предоставляет больше возможностей сопоставления приложениям определенных типов файлов или протоколов.
Нажмите правую кнопку мыши на кнопке Пуск или используйте сочетание клавиш Win + X
, и выберите в открывшемся меню пункт Панель управления
.
В отличие от выбора стандартных приложений для типов файлов в параметрах системы, здесь вы можете не только выбрать приложение из списка, но и добавить классическое приложение как в случае с использованием меню .

Для того, чтобы выбрать значения по умолчанию для определенного приложения (типы файлов или протоколы) нажмите ссылку Задать значения по умолчанию по приложению.
Откроется окно классической панели управления, в котором вы можете как назначить программу по умолчанию, так и выбрать определенные расширения файлов или протоколы для сопоставления их этой программе.

